こんにちは。久しぶりの投稿です。
早速ですが、私はGoogleアカウント(Gmailアドレス)を、仕事用だったり趣味用だったりで複数用意して使い分けてます。
最近、メインで使用しているGoogleアカウントの保存容量の残りがわずかになってきました... (最大容量が15GBじゃないのは、Google One 200GBプランに入ってるためです)
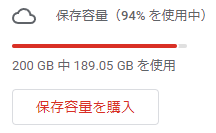
主に写真撮りまくってGoogleフォトでガンガンバックアップしていることが原因です。 (Google Pixel 6 Proを使っているのですが、Google Pixel 6シリーズから無料バックアップ特典が無くなったのもあり...)
そこで、少しでも空き容量を稼ぐために、これまで適当に入れていたGoogleドライブのデータを 目的ごとに他のGoogleアカウントに移行してみようと思います。
大まかな流れ(2022/1/2時点)
①移行先のアカウントとの共有設定 →★移行元アカウントで対応 ②オーナー権限の譲渡 →★移行元アカウントで対応 ③オーナー権限の譲渡の承諾 →★移行先アカウントで対応 ④移行元のアカウントとの共有設定の解除(任意) →★移行先アカウントで対応
①移行先のアカウントとの共有設定
移行先のアカウントにデータを明け渡すためにまずは、データを共有します。 移行元のGoogleドライブ上で、移行先のアカウントへの共有設定を行います。
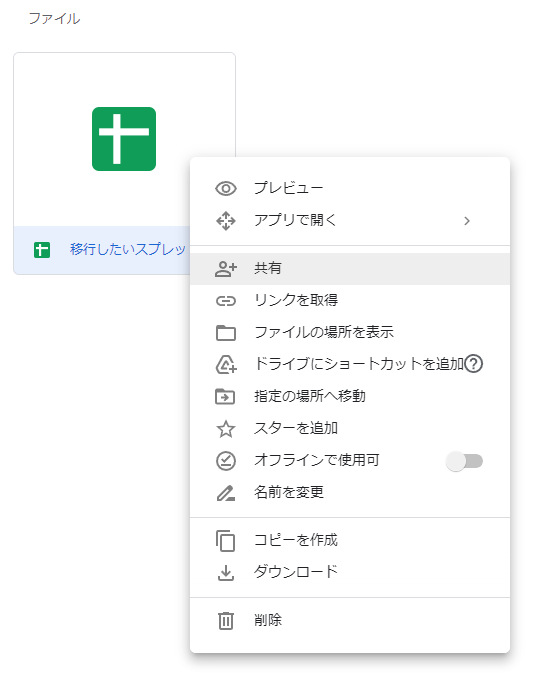
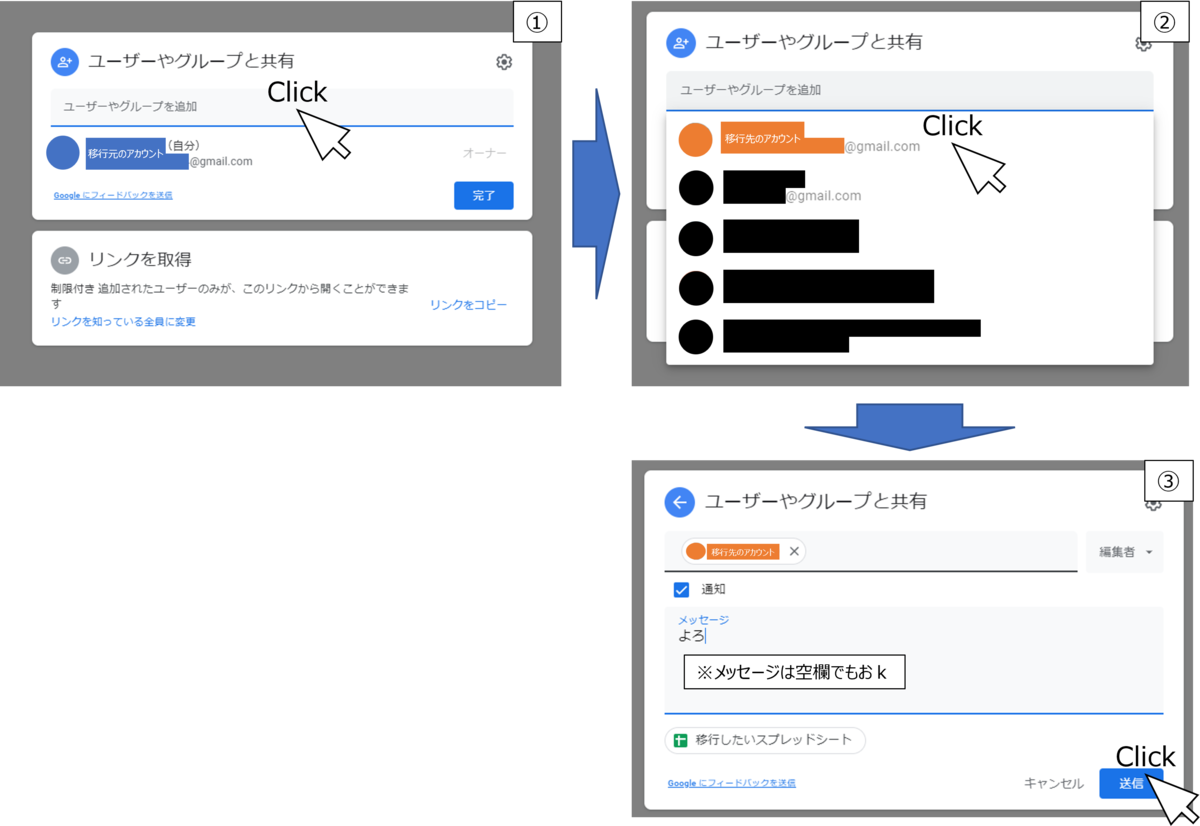
※移行先のアカウントでの確認
共有設定を行うと、共有先のアカウント宛にメールが届きます。 私の場合はこの段階で承諾などのアクションは特に不要だったのですが、 場合によっては、承諾などの何かしらアクションが必要かもしれないので、念のためメールが来ていてアクションが不要か確認しておきましょう。 初めて共有するメールアドレスの場合、アドレスの打ち間違えがあるかもしれないので念のため...

②オーナー権限の譲渡
この時点では、対象のデータのオーナーは移行元のアカウントで、容量は移行元のアカウントに含まれています。 ここからはオーナー権限を移行先のアカウントに譲渡して、使用容量を移行します。
①と同じく、共有設定のページを表示します。
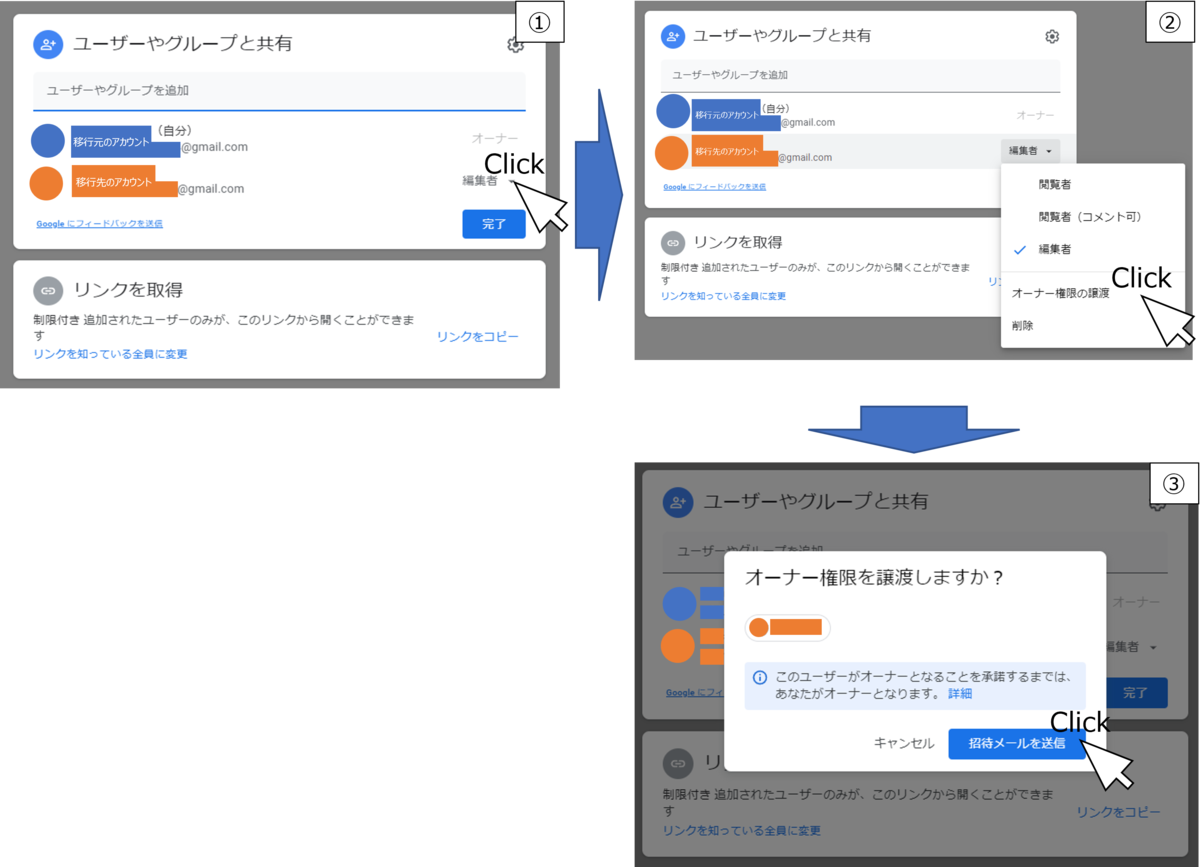
③オーナー権限の譲渡の承諾
承諾する方法は2つあります。 まず、メール上で行えます。②を実施すると移行先のアカウント宛にメールが届くので、届いたメール内の「承諾」ボタンから承諾できます。
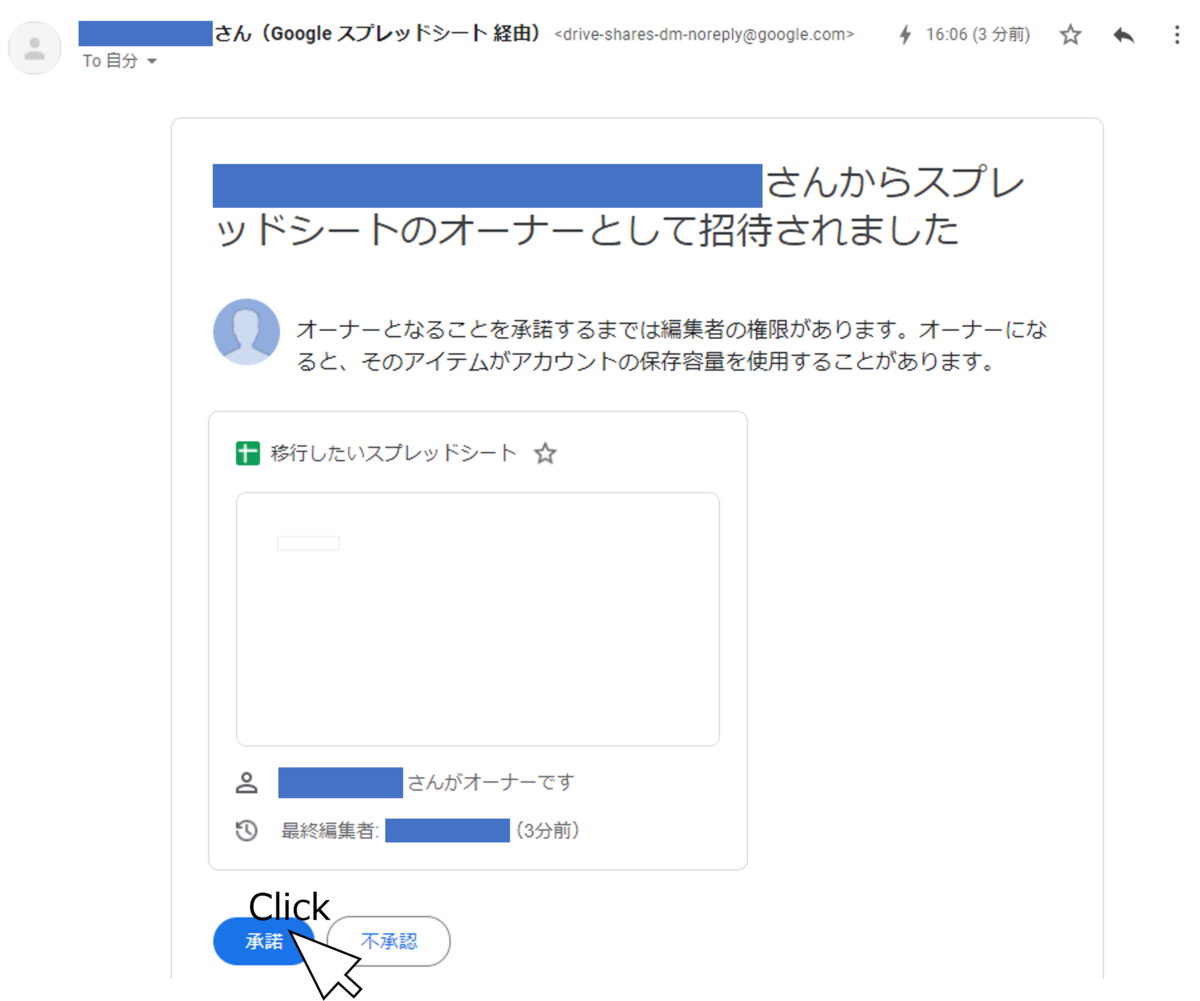
また、Googleドライブ上でも承諾ができます。移行先のアカウント上で対象のファイルの共有設定のページを表示すると、「オーナー権限の委譲を承諾しますか?」というボタンが表示されています。
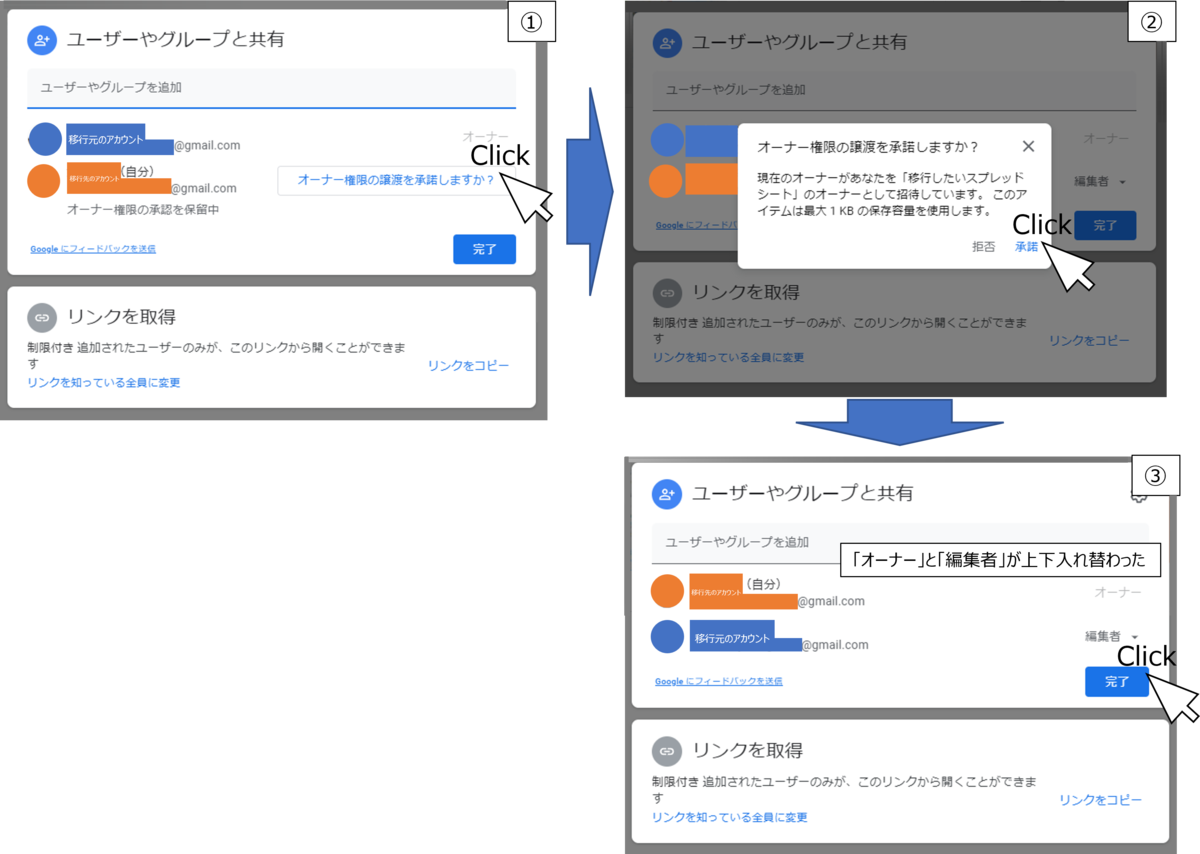
④移行元のアカウントとの共有設定の解除
データ容量を移行するだけであれば、③まででOKです。引き続き移行元のアカウント上でも対象のファイルを使用することはできますが、容量は移行先のアカウントに含まれます。
ただ、追加で移行元のアカウント上で対象のファイルを表示させないところまで分離したい場合は、移行先のアカウントの共有設定から、移行元のアカウントを削除します。
おわりに
やり方を検索したのですが、記事が書かれている時点からUIや流れがちょこちょこ変わっていそうだったので アップデート版を自分で作ってみた次第です。少しでもお役に立てれば幸いです。
正直やってみたはいいものの、移行したいものの容量がそこまで大きくなかったので効果は微量でした... 他の策やGoogle Oneのアップグレードを検討したいと思います... ただ、200GBの上は500GBや1TBではなく、2TBでかなり跳ね上がるので、悩み中ではあります。
以上です。